

(Note: After opening command palette, remove > character if it is there and then execute the above command) or cmd+shift+p ) and execute below command: To Install the eslint extension, open command palette (View -> Command Palette. For that we need to install eslint extension first.
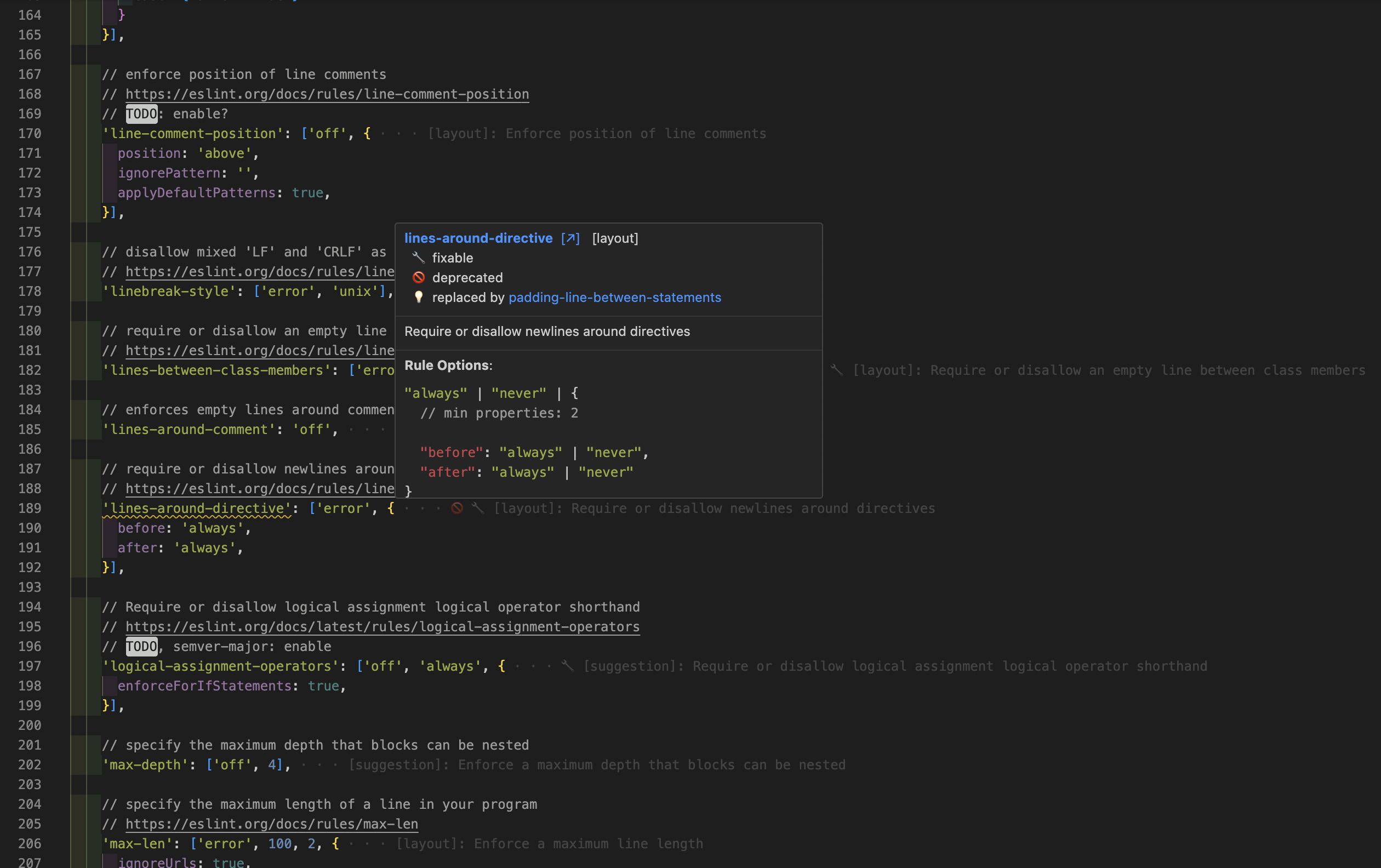
Support for eslint is not directly included in the editor. Step 1: Install ESLint Extension for Visual Studio Code Here, I am going to show how to configure ESLint in Visual Studio Code editor. It is good practice to have one javascript linter configured in our project, to keep the coding style consistant across the team and to detect some of the errors before runtime. ESLint is the most flexible and configurable javascript linter among other javscript linters like JSHint, JSLint etc.


 0 kommentar(er)
0 kommentar(er)
